Inhaltsverzeichnis
ArmA3 Tools installieren und ObjectBuilder konfigurieren
Danksagungen: Englische Anleitung von Abs und hilfreiche Posts von Bushlurker, sowie hoverguy
ArmA3 Tools herunterladen und installieren
Die ArmA3 Tools werden über Steam verteilt.
- Steam starten und auf „Bibliothek“ klicken
- Rechts vom Suchfeld auf alle „Alle Spiele“ klicken

- Rechts-Klick auf „ArmA3 Tools“ und „Spiel installieren auswählen“

- Die EULA „abnicken“ und warten bis die Tools (ca. 190 MB) installiert sind
- Es empfiehlt sich ein Desktop-Icon „ArmA3 Tools“ anlegen zu lassen.
- Nach Abschluss der Installation findest du die Tools unter „C: › Programme (x86) › Steam › SteamApps › common › Arma 3 Tools“ bzw. „C:\Program Files (x86)\Steam\SteamApps\common\Arma 3 Tools“
Über Steam können die „ArmA3 Tools“ bequem erreicht werden (der erste Start dauert wegen Konfiguration und Installation der NET-Umgebung bzw. Visual Studio Libraries etwas länger…) z.B. über das Steam-Icon in der Taskleiste per Rechts-Klick.
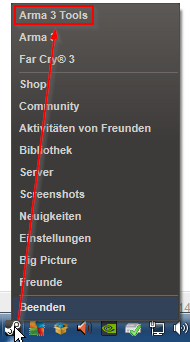

P-Laufwerk einrichten
Zum Erstellen eines Mods werden Kopien von diversen Arma3-Dateien benötigt. Dazu wird das Arbeitsverzeichnis (engl. „Work drive“) erstellt und als „virtuelles“ Laufwerk eingerichtet. Dieses P-Laufwerk bleibt aber nicht fix bestehen, sondern muss bei jedem Start des Computers neu eingebunden (ge-mounted) werden.
Bevor es weiter gehen kann wird es Zeit sich ein Arbeitsverzeichnis anzulegen. Ich habe mir ein Verzeichnis „A3Bastelstube“ unter „Dokumente“ (= „C:\Users\TomNedry\Documents\A3Bastelstube“) angelegt. Grundsätzlich kann das Verzeichnis aber überall liegen wo ihr als Benutzer Schreibrechte habt.
In den „Arma 3 Tools“ wird das Arbeitsverzeichnis im Menüpunkt „Preferences → Options“ eingetragen.

Mit „Register“ bestätigen.
Dann muss das Arbeitsverzeichnis über die Schaltfläche „Mount the Project Drive“ in den „Arma 3 Tools“ „ge-mounted“ werden.

Achtung: Das geht nur, wenn weder Steam, noch die „Arma 3 Tools“ mit Adminstrator-Rechten gestartet wurden.
Jetzt muss über die Schaltfläche „Project Drive Management“ das Kopieren der Arma3-Dateien („Extract Game Data“) veranlasst werden.

Nach dem Starten mit „Run“ öffnet sich ein Kommandozeilen-Fenster und es wird geprüft, ob die vorher angegebenen Verzeichnisse korrekt sind. Im anschließenden Dialogfenster ist mit „Yes“ der Start des Kopiervorgangs zu bestätigen.
Das Kopieren der Dateien dauert je nach Systemausstattung einige Minuten. Das Ende wird im Kommandozeilen-Fenster mit „The tasks were executed.“ angezeigt, welches damit durch Drücken der Eingabetaste geschlossen werden kann.
Addon Builder konfigurieren
Jetzt den „Addon Builder“ starten (= Arma3 Tools spielen)
und den Pfad zum Arbeitsverzeichnis auswählen. Danach nach „Options“ wechseln und folgende Dateiarten unter „List of files to copy directly“ eintragen:
*.pac;*.paa;*.sqf;*.sqs;*.bikb;*.fsm;*.wss;*.ogg;*.wav;*.fxy;*.csv;*.html;*.lip;*.txt;*.wrp;*.bisurf;*.xml;*.hqf;*.rtm;*.rvmat;*.shp;
Object Builder konfigurieren
Unter „File“⇒ „Options“ sind zwei Variablen zu konfigurieren:
- External Viewer = „P:\buldozer.exe -buldozer -noland -window“
- Path for textures = „P:\“

Die Option „-cfg=p:\Arma3buldozer.cfg“ ist nicht zwingend erforderlich. Wer die Anzeige des Buldozer-Viewers steuern möchte kopiert einfach seine „Arma3.cfg“ nach „P:\“ und benennt sie entsprechend um.
Anmerkung: Wenn ich den „Object Builder“ über Steam starte, dann funktioniert die Bindung zwischen Object Builder und Buldozer nicht. Ich erhalte eine Fehlermeldung „Attach failed“. Mein Workaround: Einfach in „P:\“ eine Verknüpfung mit „ObjectBuilder.exe“ im Steamverzeichnis „…steamapps\common\Arma 3 Tools\ObjectBuilder“ erstellen und so den „Object Builder“ direkt starten.
Finaler Test
„Object Builder“ starten und eine Beispiel-PBO aus „C:\Program Files (x86)\Steam\SteamApps\common\Arma 3 Tools\Samples_F“ laden. Dann über „View ⇒ Viewers ⇒ Buldozer ⇒ Start/Restart“ Buldozer starten. Eine Fehlermeldung über fehlende Texturen ist in Ordnung (sie fehlen ja wirklich) und das gewählte Beispielmodell sollte dargestellt werden.


